3. Builds
3. Builds
3.1 Tracking build state
Pipeline이 수행되는 동작을 추적하는 과정을 확인합니다. 이를 이를 위한 Pipeline 타입의 Item을 추가로 생성합니다. (e.g. 03-01.TrackingBuildState)
Pipeline에 다음과 같이 스크립트를 추가합니다.
pipeline {
agent any
stages {
stage('Deploy') {
steps {
timeout(time: 1, unit: 'MINUTES') {
sh 'for n in `seq 1 10`; do echo $n; sleep 1; done'
}
timeout(time: 1, unit: 'MINUTES') {
sh 'for n in `seq 1 50`; do echo $n; sleep 1; done'
}
}
}
}
}
Build Now를 클릭하여 빌드를 수행합니다. 그러면, 좌측의 Build History에 새로운 기록이 생성되면서 동작 중인것을 확인 할 수 있습니다.
첫번째 방법은 앞서 확인한 Pipeline Steps를 확인하는 것입니다. 다시한번 확인하는 방법을 설명합니다.
Build History에서 최신 빌드를 클릭합니다.- 좌측
Pipeline Steps를 클릭하면 Pipeline 수행 스텝을 확인할 수 있습니다.
현재 수행중인 Pipeline이 어떤 단계가 수행중인지 각 스탭별로 확인할 수 있고 상태를 확인할 수 있습니다.
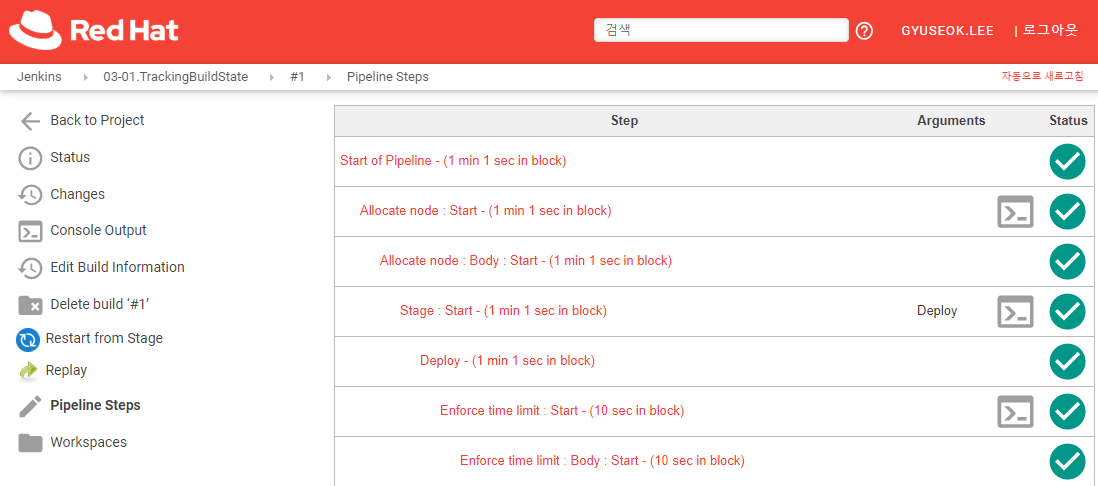
두번째 방법은 출력되는 콘솔 로그를 확인하는 것입니다. Jenkins에서 빌드를 수행하면 빌드 수행 스크립트가 내부에 임시적으로 생성되어 작업을 실행합니다. 이때 발생되는 로그는 Console Output을 통해 거의 실시간으로 동작을 확인 할 수 있습니다.
Build History에서 최신 빌드에 마우스 포인터를 가져가면 우측에 드롭박스가 생깁니다. 또는 해당 히스토리를 클릭합니다.- 드롭 박스의
Console Output나 클릭된 빌드 히스토리 상태에서Console Output를 클릭하면 수행중인 콘솔상의 출력을 확인합니다.
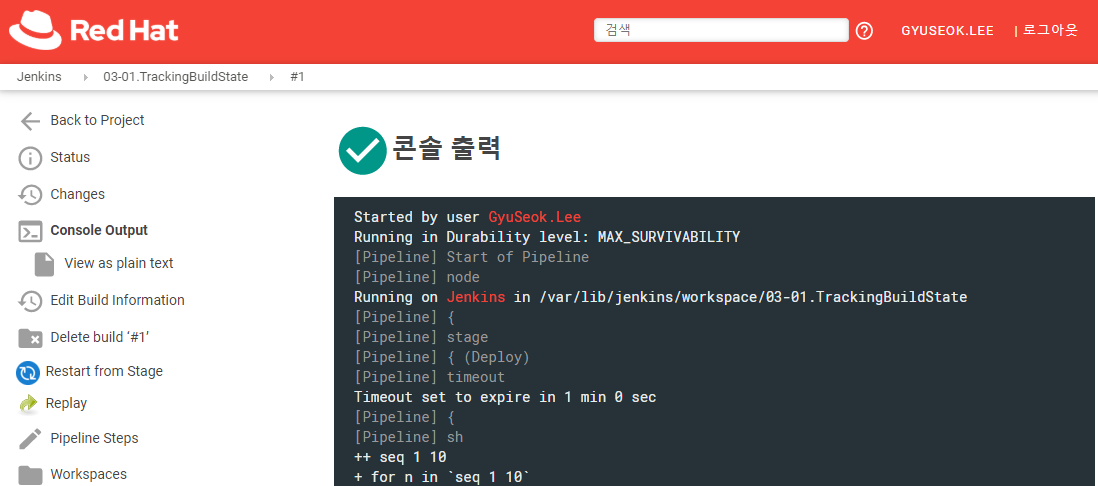
마지막으로는 Pipeline을 위한 UI인 BlueOcean 플러그인을 활용하는 방법입니다. Blue Ocean은 Pipeline에 알맞은 UI를 제공하며 수행 단계와 각 단게별 결과를 쉽게 확인할 수 있습니다.
Jenkins 관리에서플러그인 관리를 선택합니다.설치 가능탭에서Blue Ocean을 선택하여재시작 없이 설치를 클릭 합니다.Blue Ocean플러그인만 선택하여 설치하더라도 관련 플러그인들이 함께 설치 진행됩니다.- 설치 완료되면 좌측 메뉴에서
Blue Ocean항목을 확인 할 수 있습니다.
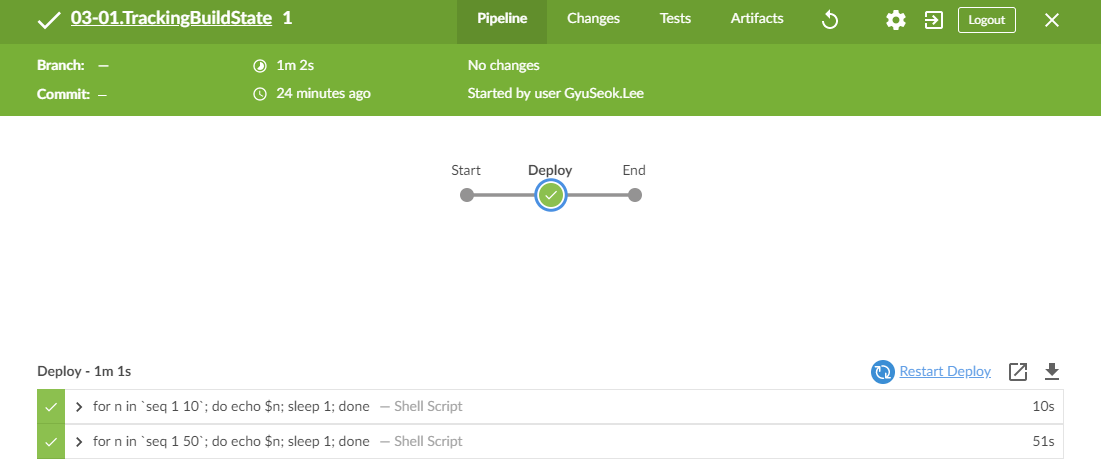
3.2 Polling SCM for build triggering
Git SCM을 기반으로 Pipeline을 설정하는 과정을 설명합니다. 이를 이를 위한 Pipeline 타입의 Item을 추가로 생성합니다. (e.g. 03-02.PollingSCMforBuildTriggering)
해당 과정을 수행하기 위해서는 다음의 구성이 필요합니다.
Jenkins가 구성된 호스트에 git 설치
$ yum -y install gitJenkins 설정
Jenkins 관리의Global Tool Configuration클릭- Git 항목에
Path to Git executable칸에 Path 입력 (e.g. /usr/bin/git)
Pipeline을 다음과 같이 설정합니다.
- Definition : Pipeline script from SCM
- SCM : Git
- Repositories
- Repository URL : https://github.com/Great-Stone/jenkins-git
추가로 빌드 트리거를 위한 설정을 합니다.
Build Triggers의Poll SCM활성화Schedule 등록
# min hour day month day_of_week * * * * * # will run every minute on the minute
Polling으로 인한 빌드 트리거가 동작하면 좌측 메뉴의 Polling Log에서 상태 확인이 가능합니다.
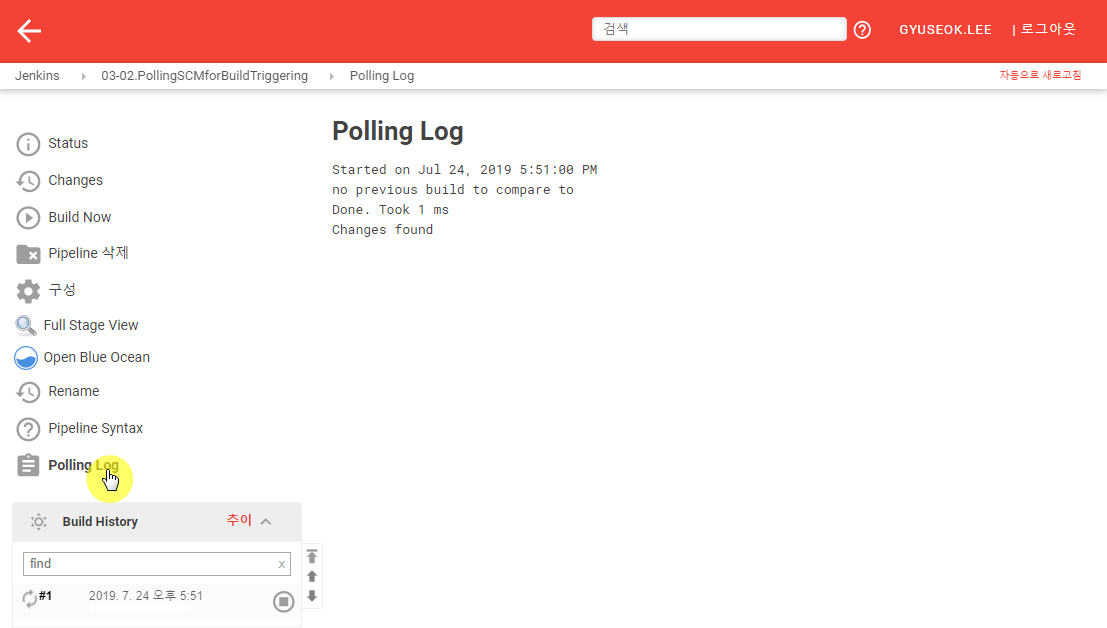
1분마다 확인 하도록 되어있기 때문에 다시 Polling을 시도하지만 변경사항이 없는 경우에는 Polling Log에 No changes 메시지가 나타나고 빌드는 수행되지 않습니다.
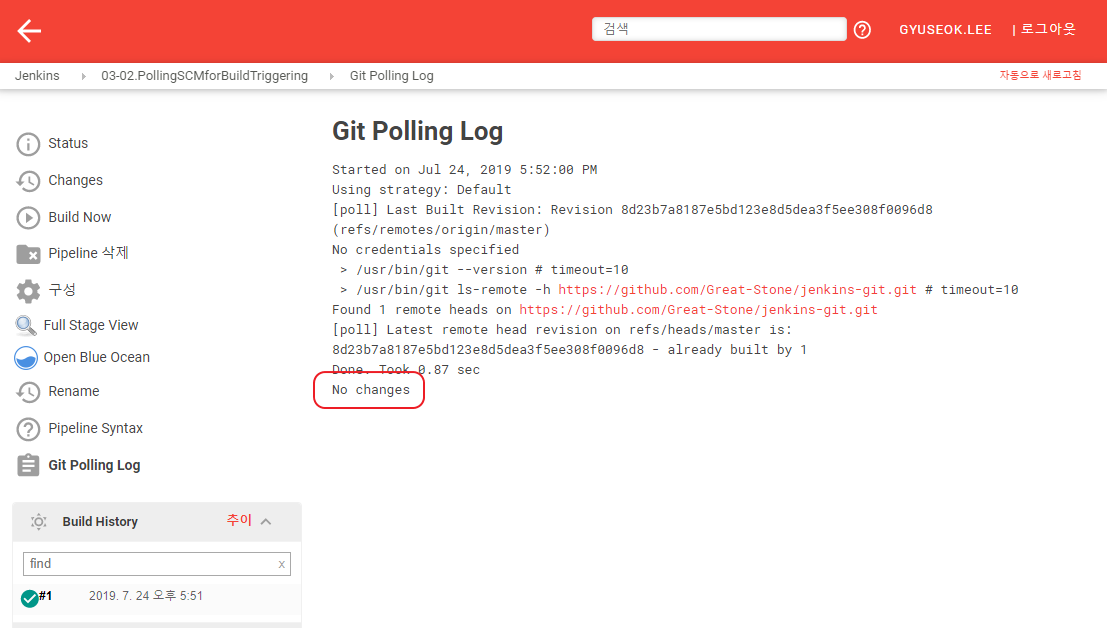
3.3 Connecting Jenkins to GitHub
GitHub를 통한 CI 과정을 설명합니다. WebHook의 설정과 Jenkins에 관련 설정은 어떻게 하는지 알아봅니다.
Jenkins에서 접속가능하도록 GitHub에서 Token을 생성합니다.
github.com에 접속하여 로그인합니다.
우측 상단의 드롭박스에서
Settings선택 후 좌측 메뉴 맨 아래의Developer settings를 선택합니다.Developer settings화면에서 좌측 메뉴 하단Personal access tockes를 클릭하고, 화면이 해당 페이지로 변경되면Generate new token버튼을 클릭합니다.Token description에 Token설명을 입력하고 입니다. (e.g. jenkins-integration) 생성합니다. 생성시
repo,admin:repo_hook,notifications항목은 활성화 합니다.Generate token버튼을 클릭하여 Token 생성이 완료되면 발급된 Token을 확인 할 수 있습니다. 해당 값은 Jenkins에서 Git연동설정 시 필요합니다.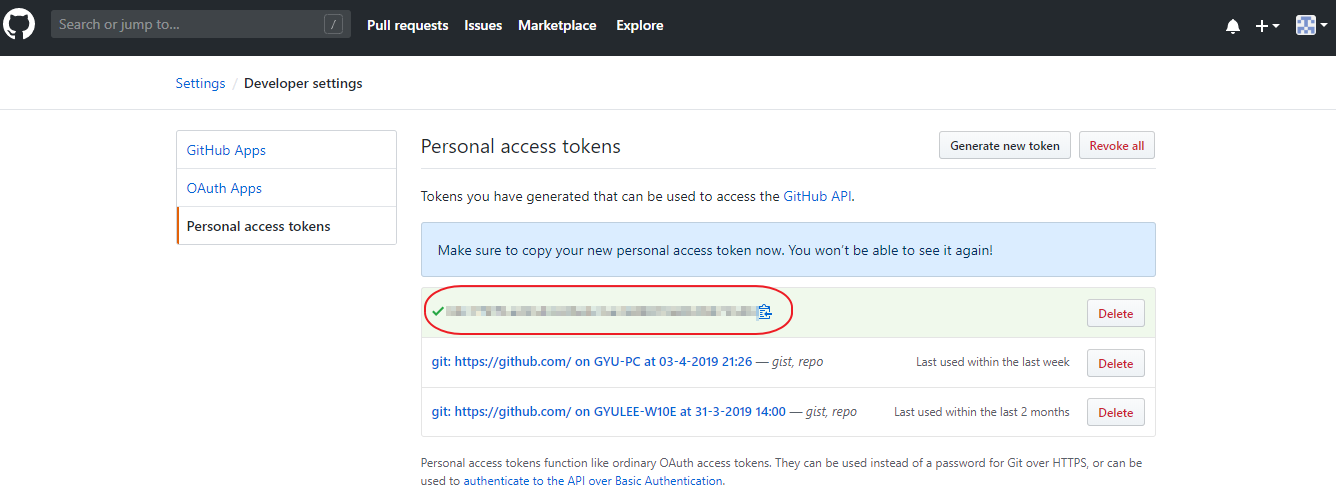
1564115701058
우선 Jenkins에 Git연동을 위한 설정을 추가합니다.
Jenkins 관리에서시스템 설정을 클릭합니다.GitHub항목의GitHub Servers의Add GitHub Server > GitHub Server를 선택합니다.- 항목의 입력정보는 다음과 같습니다.
- Name : 설정이름을 입력합니다. (e.g. github)
- API URL : https://api.github.com
- Credentials :
ADD트롭박스를 선택합니다.- 기본 Credendial을 선택합니다. (e.g. Jenkins)
- Kind 항목을
Secret text로 선택합니다.- Scope : Global(Jenkins, nodes, Items, all child items, etc)
- Secret : GitHub에서 복사한 Token 값을 입력합니다.
- ID : Credential ID를 입력합니다. (e.g. jenkins-integration)
ADD버튼 클릭하여 새로운 Credendial을 추가합니다.
- 다시
시스템 설정화면으로 나오면 Credentials의-none-드롭박스에 추가한 Credential을 선택합니다.
TEST CONNECTION버튼을 클릭하여 정상적으로 연결이 되는지 확인합니다.- 정상적으로 연결되면
Credentials verified for user Great-Stone, rate limit: 4998와같은 메시지가 출력됩니다.
- 정상적으로 연결되면
- Manage hook 를 활성화 합니다.
- 시스템 설정을 저장합니다.
3.4 Webhook build triggering
git repo의 Webhook 을 통한 빌드를 수행합니다. GitHub에 다음과 같이 설정합니다.
https://github.com/Great-Stone/jenkins-git 를
fork합니다.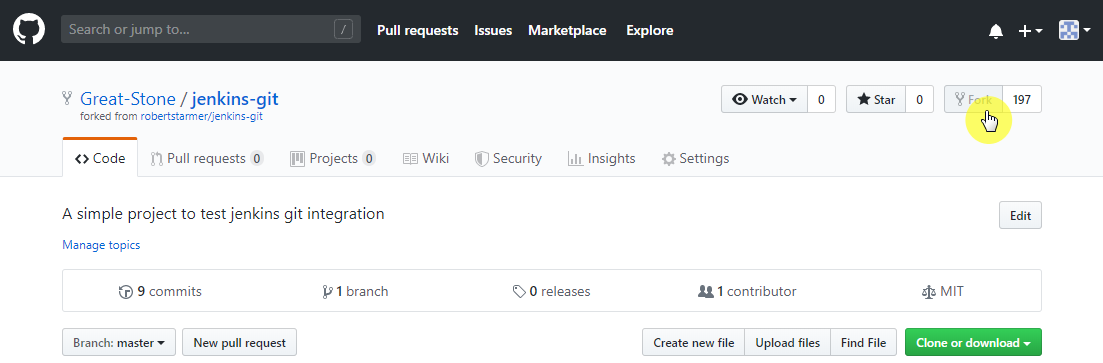
1564122799631 우측 상단의 드롭박스에서
Settings선택 후 좌측 메뉴 맨 아래의Developer settings를 선택합니다.Developer settings화면에서 좌측 메뉴 하단Personal access tockes를 클릭하고, 화면이 해당 페이지로 변경되면Generate new token버튼을 클릭합니다.Token description에 Token설명을 입력하고 입니다. (e.g. jenkins-webhook) 생성합니다. 생성시
repo,admin:repo_hook,notifications항목은 활성화 합니다.Generate token버튼을 클릭하여 Token 생성이 완료되면 발급된 Token을 확인 할 수 있습니다. 해당 값은 Jenkins에서 Git연동설정 시 필요합니다.
Webhook을 위한 Pipeline 타입의 Item을 추가로 생성합니다. (e.g. 03-04.WebhookBuild Triggering)
설정은 다음과 같이 수행합니다.
Pipeline설정의Definition의 드롭다운을 선택하여Pipeline script from SCM을 선택합니다.SCM항목은Git을 선택하고 하위 필드를 다음과 같이 정의합니다.Repositories :
Repository URL을 입력하는데, GitHub에서 git url을 얻기위해서는 웹브라우저에서 해당 repository로 이동하여Clone or download버튼을 클릭하여 Url을 복사하여 붙여넣습니다.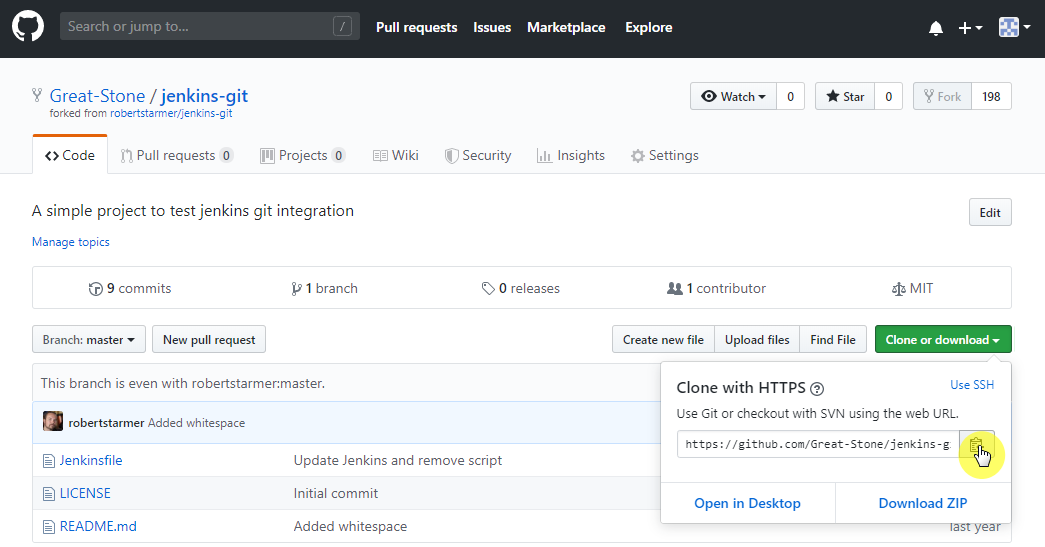
1564365395583 Credentials :
ADD트롭박스를 선택합니다.- 기본 Credendial을 선택합니다. (e.g. Jenkins)
- Kind 항목을
Username with password로 선택합니다.- Scope : Global(Jenkins, nodes, Items, all child items, etc)
- Username : GitHub의 사용자 아이디를 입력합니다.
- Secret : GitHub사용자 패스워드를 입력합니다.
- ID : Credential ID를 입력합니다. (e.g. jenkins-webhook)
ADD버튼 클릭하여 새로운 Credendial을 추가합니다.
- 다시
시스템 설정화면으로 나오면 Credentials의-none-드롭박스에 추가한 Credential을 선택합니다.
Script Path : Pipeline 스크립트가 작성된 파일 패스를 지정합니다. 예제 소스에서는 root 위치에
Jenkinsfile로 생성되어있으므로 해당 칸에는Jenkinsfile이라고 입력 합니다.
저장 후 좌측 메뉴의 Build Now를 클릭하면 SCM에서 소스를 받고 Pipeline을 지정한 스크립트로 수행하는 것을 확인 할 수 있습니다.
