2. Jobs
2. Jobs
프로젝트는 Job의 일부 입니다. 즉, 모든 프로젝트가 Job이지만 모든 Job이 프로젝트는 아닙니다. Job의 구조는 다음과 같습니다.
FreeStyleProejct, MatrixProject, ExternalJob만 New job에 표시됩니다.
2.1 New pipeline
Step 1에서는 stage없이 기본 Pipeline을 실행하여 수행 테스트를 합니다.
Jenkins 로그인
좌측
새로운 Item클릭Enter an item name에 Job 이름 설정 (e.g. 2.Jobs)Pipeline선택 후OK버튼 클릭Pipeline항목 오른 쪽Try sample Pipelie...클릭하여Hello world클릭 후 저장node { echo 'Hello World' }좌측
Build now클릭좌측
Build History의 최근 빌드된 항목(e.g. #1) 우측에 마우스를 가져가면 dropdown 버튼이 생깁니다. 해당 버튼을 클릭하여Console Output클릭수행된
echo동작 출력을 확인합니다.Started by user GyuSeok.Lee Running in Durability level: MAX_SURVIVABILITY [Pipeline] Start of Pipeline [Pipeline] node Running on Jenkins in /var/lib/jenkins/workspace/2.Jobs [Pipeline] { [Pipeline] echo Hello World [Pipeline] } [Pipeline] // node [Pipeline] End of Pipeline Finished: SUCCESS
2.2 New pipeline
Step 2에서는 stage 를 구성하여 실행합니다.
기존 생성한 Job 클릭 (e.g. 02-02.Jobs)
좌측
구성을 클릭하여Pipeline스크립트를수정합니다.pipeline{ agent any stages { stage("Hello") { steps { echo 'Hello World' } } } }수정 후 좌측
Build Now를 클릭하여 빌드 수행 후 결과를 확인합니다.Step 1에서의 결과와는 달리Stage View항목과 Pipeline stage가 수행된 결과를 확인할 수 있는 UI가 생성됩니다.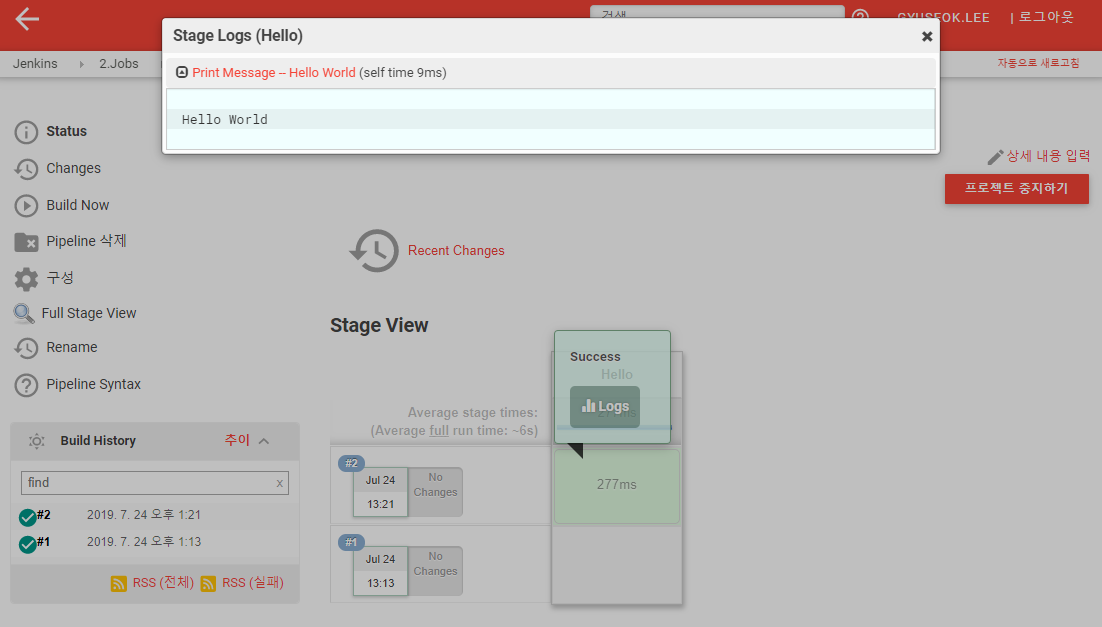
1563942302074 수행된 빌드의
Console Output을 확인하면 앞서Step 1에서는 없던 stage 항목이 추가되어 수행됨을 확인 할 수 있습니다.Started by user GyuSeok.Lee Running in Durability level: MAX_SURVIVABILITY [Pipeline] Start of Pipeline [Pipeline] node Running on Jenkins in /var/lib/jenkins/workspace/2.Jobs [Pipeline] { [Pipeline] stage [Pipeline] { (Hello) [Pipeline] echo Hello World [Pipeline] } [Pipeline] // stage [Pipeline] } [Pipeline] // node [Pipeline] End of Pipeline Finished: SUCCESS
2.3 Parameterizing a job
Pipeline 내에서 사용되는 매개변수 정의를 확인해 봅니다. Pipeline 스크립트는 다음과 같습니다.
pipeline {
agent any
parameters {
string(name: 'Greeting', defaultValue: 'Hello', description: 'How should I greet the world?')
}
stages {
stage('Example') {
steps {
echo "${params.Greeting} World!"
}
}
}
}
parameters항목내에 매개변수의 데이터 유형(e.g. string)을 정의합니다. name은 값을 담고있는 변수이고 defaultValue의 값을 반환합니다. Pipeline에 정의된 parameters는 params내에 정의 되므로 ${params.매개변수이름}과 같은 형태로 호출 됩니다.
저장 후 다시 구성을 확인하면 이 빌드는 매개변수가 있습니다가 활성화 되고 내부에 추가된 매개변수 항목을 확인 할 수 있습니다.
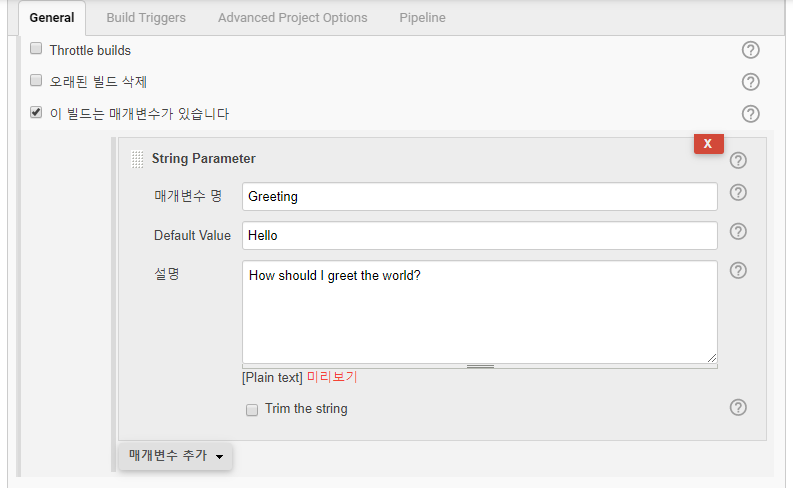
이렇게 저장된 Pipeline Job은 매개변수를 외부로부터 받을 수 있습니다. 따라서 좌측의 기존 Build Now는 build with Parameters로 변경되었고, 이를 클릭하면 Greeting을 정의할 수 있는 UI가 나타납니다. 해당 매개변수를 재정의 하여 빌드를 수행할 수 있습니다.
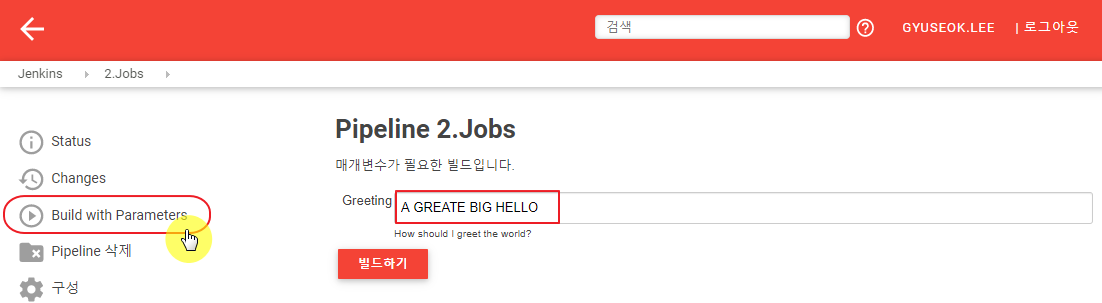
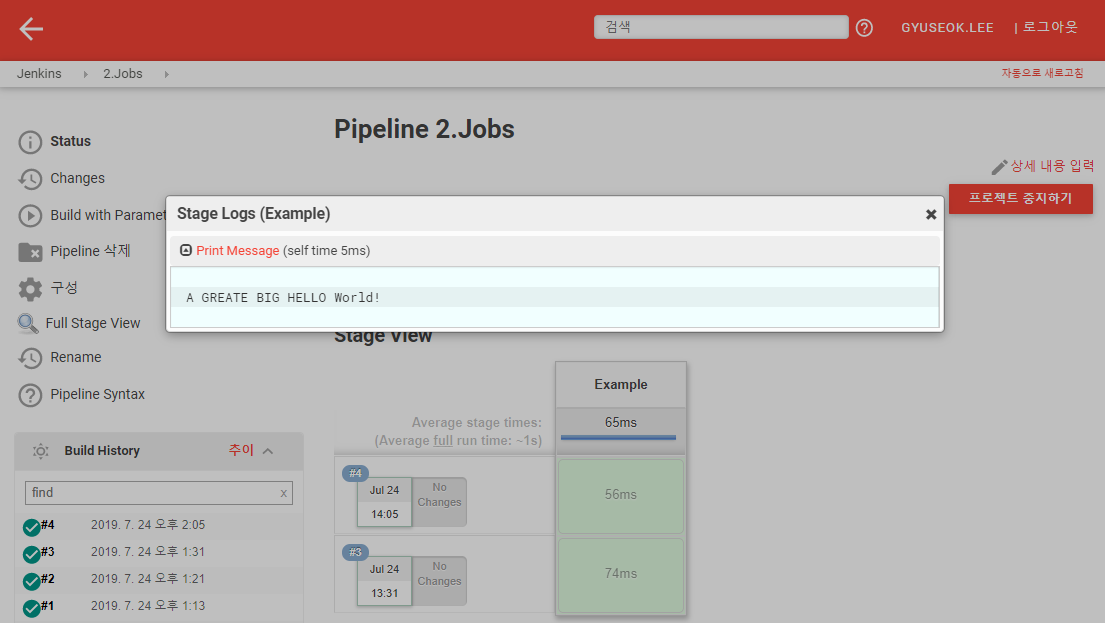
2.4 Creating multiple steps for a job
다중스텝을 위한 Pipeline 타입의 Item을 추가로 생성합니다. (e.g. 02-04.MultiStep)
Pipeline에 다음과 같이 스크립트를 추가합니다.
pipeline {
agent any
stages {
stage('Build') {
steps {
sh 'echo "Hello World"'
sh '''
echo "Multiline shell steps works too"
ls -lah
'''
}
}
}
}
'''은 스크립트 정의 시 여러줄을 입력할 수 있도록 묶어주는 역할을 합니다. 해당 스크립트에서는 sh로 구분된 스크립트 명령줄이 두번 수행됩니다.
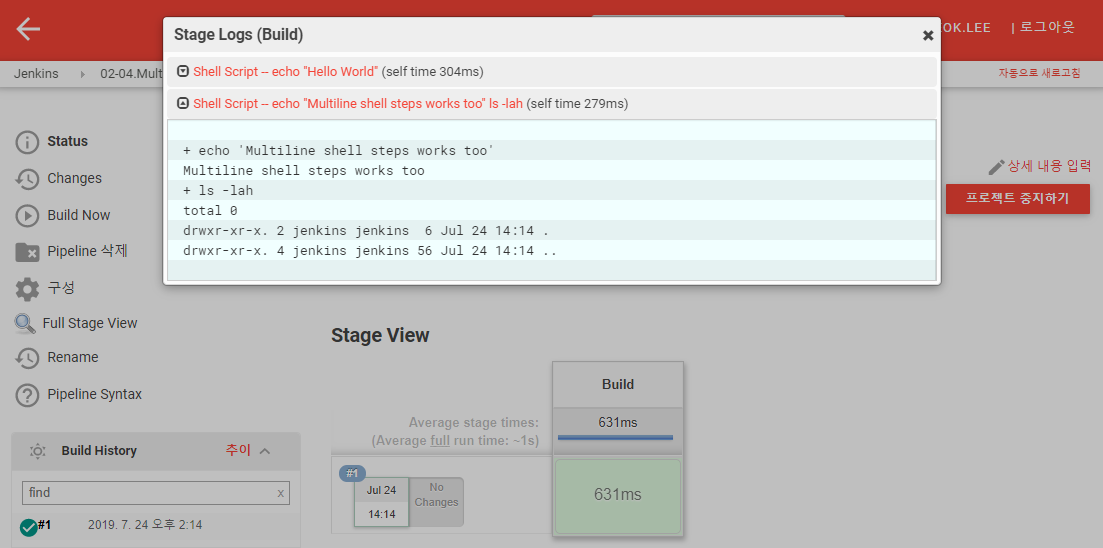
실행되는 여러 스크립트의 수행을 stage로 구분하기위해 기존 Pipeline 스크립트를 다음과 같이 수정합니다.
pipeline {
agent any
stages {
stage('Build-1') {
steps {
sh 'echo "Hello World"'
}
}
stage('Build-2') {
steps {
sh '''
echo "Multiline shell steps works too"
ls -lah
'''
}
}
}
}
stage를 구분하였기 때문에 각 실행되는 sh 스크립트는 각 스테이지에서 한번씩 수행되며, 이는 빌드의 결과로 나타납니다.
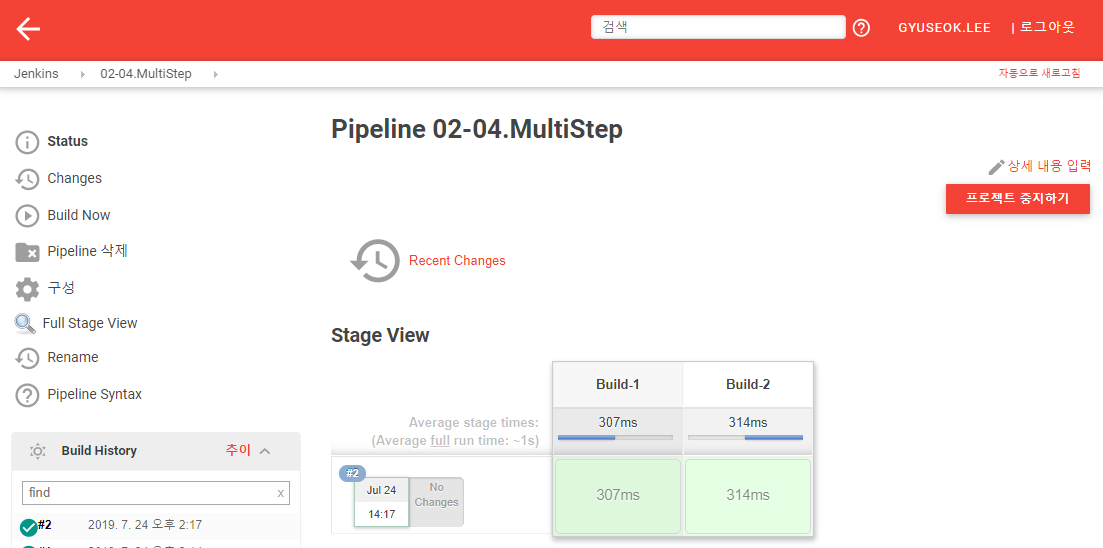
2.5 Adding scripts as a job step
Pipeline의 step을 추가하여 결과를 확인하는 과정을 설명합니다. 피보나치 수열을 수행하는 쉘 스크립트를 시간제한을 두어 수행하고 그 결과를 확인합니다.
Jenkins가 설치된 서버에 [피보나치 수열]([https://namu.wiki/w/피보나치 수열](https://namu.wiki/w/피보나치 수열))을 수행하는 스크립트를 작성합니다. Sleep이 있기 때문에 일정 시간 이상 소요 됩니다.
$ mkdir -p /var/jenkins_home/scripts
$ cd /var/jenkins_home/scripts
$ vi ./fibonacci.sh
#!/bin/bash
N=${1:-10}
a=0
b=1
echo "The Fibonacci series is : "
for (( i=0; i<N; i++ ))
do
echo "$a"
sleep 2
fn=$((a + b))
a=$b
b=$fn
done
# End of for loop
$ chown -R jenkins /var/jenkins_home/
$ chmod +x /var/jenkins_home/scripts/fibonacci.sh
다중스텝을 위한 Pipeline 타입의 Item을 추가로 생성합니다. (e.g. 02-05.AddingStep)
Pipeline에 다음과 같이 스크립트를 추가합니다.
pipeline {
agent any
stages {
stage('Deploy') {
steps {
timeout(time: 1, unit: 'MINUTES') {
sh '/var/jenkins_home/scripts/fibonacci.sh 5'
}
timeout(time: 1, unit: 'MINUTES') {
sh '/var/jenkins_home/scripts/fibonacci.sh 32'
}
}
}
}
}
steps에 스크립트를 timeout이 감싸고 있으며, 각 스크립트의 제한시간은 1분입니다. 빌드를 수행하면 최종적으로는 aborted, 즉 중단됨 상태가 되는데 그 이유는 빌드 기록에서 해당 빌드를 클릭하면 확인 가능합니다.
Build History에서 최신 빌드를 클릭합니다.좌측
Pipeline Steps를 클릭하면 Pipeline 수행 스텝을 확인할 수 있습니다.첫번째로 나타나는
/var/jenkins_home/scripts/fibonacci.sh 5를 수행하는Shell Script의 콘솔창 버튼을 클릭하면 잘 수행되었음을 확인 할 수 있습니다.두번째로 나타나는
/var/jenkins_home/scripts/fibonacci.sh 32를 수행하는Shell Script의 콘솔창 버튼을 클릭하면 다음과 같이 중도에 프로세스를 중지한 것을 확인 할 수 있습니다.+ /var/jenkins_home/scripts/fibonacci.sh 32 The Fibonacci series is : 0 1 1 2 3 ... 317811 514229 Sending interrupt signal to process /var/jenkins_home/scripts/fibonacci.sh: line 16: 13543 Terminated sleep 2 832040 /var/lib/jenkins/workspace/02-05.AddingStep@tmp/durable-e44bb232/script.sh: line 1: 13109 Terminated /var/jenkins_home/scripts/fibonacci.sh 32 script returned exit code 143
